تهران نارا نوین
قطعات و تجهیزات ماشین های اداریتهران نارا نوین
قطعات و تجهیزات ماشین های اداریرفع خطای عدم پرینت پرینتر HP LaserJet P1102W
برطرف کردن آسان خطای عدم پرینت پرینتر HP LaserJet P1102W
بسیاری از کاربران با پرینترهای HP خود با مشکل ‘HP LaserJet P1102w Not Printing’ مواجه شدهاند.ما سعی کردیم مشکل عدم پرینت پرینتر HP LaserJet P1102Wرا حل کنیم.با استفاده از راهحلهایی که برای رفع خطاهای چاپ بسیار کارآمد هستند.معمولا از آنها استفاده میشود.این مشکل را به طور کامل برطرف کردهایم و اقداماتی به منظور عیبیابی انجام دادهایم.
چرا پرینتر HP LaserJet P۱۱۰۲w پرینت نمیکند؟
پس از شروع به بررسی این موضوع،به این نتیجه رسیدیم که موارد زیر باید مهمترین دلایلی باشند که به دلیل آن در وهله اول خطا رخ میدهد.
مشکل اتصال: گاهی اوقات ممکن است خطای “HP LaserJet P۱۱۰۲w Printing” به این دلیل نشان داده شود.مشکل در اتصال پرینتر شما با اتصال USB/Wireless مورد استفاده است. بنابراین با دنبال کردن راهحلهایی که در زیر ذکر میشود،سعی کنید به دلیل اصلی که مشکل اتصال ایجاد میکند بگردید.
مشکل درایور:گاهی اوقات ممکن است درایورهای پرینتر HP به درستی روی کامپیوتر شما نصب نشده باشند.به همین دلیل با این مشکل مواجه میشوید.درایورها را دوباره نصب کرده و سپس بررسی کنید.آیا با این کار مشکل برطرف می شود یا خیر.بعلاوه اگر پرینتر دچار مشکل شده باشد نیز کار به عقب میافتد.در این صورت بهتر است از کارشناسان تهران نارا نوین بهره گیرید.
سرویسهای پس زمینه: در موارد خاص سرویسها و برنامههای پس زمینه میتوانند مانع از عملکرد صحیح پرینتر شوند و این مسئله ارور “HP LaserJet P۱۱۰۲w Not Printing” را ایجاد میکند. بنابراین توصیه میکنیم سعی کنید سرویسهای پس زمینه را مسدود کرده و سپس بررسی کنید که آیا این خطا برطرف شده است یا خیر.
عدم پرینت پرینتر P1102W[/caption]
گیرکردن کاغذ: کاغذی که داخل پرینتر قرار دادهاید ممکن است گیر کرده باشد.در نتیجه نتواند به درستی چاپ کند.پیشنهاد تهران نارا نوین این است که با توجه به راهحلهای زیر هرگونه کاغذ گیر کرده در چاپگر خود را مورد بررسی قرار دهید.در صورت عدم رفع مشکل با کارشناسان تهران نارا نوین تماس بگیرید. 02188827729
مقاله ای که شاید به خواندن آن علاقه مند باشید:
راهنمایی خرید پرینتر های چند کاره
فایروال: فایروال نصب شده روی کامپیوتر گاهی اوقات میتواند از عملکرد صحیح آن جلوگیری کند.بنابراین توصیه میکنیم سعی کنید بررسی کنید که آیا Firewall مانع از چاپ کردن پرینتر میشود یا خیر.
فایلهای Spooler: فایلهای Spooler در کامپیوتر شما ممکن است باعث عدم چاپ HP LaserJet P۱۱۰۲w به دلیل خرابی یا پیکربندی نادرست شود.در نهایت به راحتی با پاک کردن فایلهای spooler همانطور که در مراحل زیر ذکر شده است برطرف میشود.
اکنون که دلایل بروز این خطا را بررسی کردهاید.میتوانیم راهحلهایی را برای رفع کامل مشکل HP LaserJet P۱۱۰۲w و نه مشکل پرینت کردن ارائه کنیم.
رفع مشکلات کامپیوتر به صورت خودکار در عدم پرینت پرینتر P1102W
اگر میخواهید مشکلات مربوط به کامپیوتر خود را به طور خودکار برطرف کنید.خطاهای رجیستری را تشخیص دهید ما به شما برنامه Restro Repair Tool را توصیه میکنیم که به راحتی میتواند همه این کارها را با یک کلیک انجام دهد.از طرف Trustpilot رتبه عالی دریافت کرده است بنابراین لازم نیست نگران چیزی باشید.
قبل از آنکه شروع کنید:
به محض مواجه شدن با این خطا میتوانید ابتدا پرینتر و شبکه خانگی خود را مجددا راهاندازی کرده تا بلافاصله از شر خطا خلاص شوید.
مراحل زیر را در این زمینه دنبال کنید:
- با استفاده از دکمه “Power” پرینتر خود را خاموش کرده و تمام کابلهای پشت پرینتر را از برق جدا کنید.
- اجازه دهید چند دقیقه خاموش بماند و سپس همزمان دکمه پاور را در پشت روتر خود فشار دهید تا خاموش شود.
- پس از چند ثانیه روتر را روشن کرده و سپس تمام کابلهای پرینتر خود را وصل کنید تا پرینتر را نیز روشن کنید.
- اکنون بررسی کنید که آیا پرینتر میتواند به خوبی چاپ کند یا خیر. در غیر این صورت برخی از نکات عیب یابی پیشرفته ذکر شده در زیر را دنبال کنید.
مقاله ای که شاید به خواندن آن علاقه مند باشید:
انواع مختلف پرینتر و نحوه عملکرد آنها
تعمیر عدم پرینت پرینتر HP LaserJet P1102W به صورت بیسیم:
راهحل 1: اتصال USB/Wireless خود را بررسی کنید
راهحل 2: هشدار Device Manager را بررسی کنید
راهحل 3: نصب تمیز درایورهای HP را انجام دهید
راهحل 4: سیستم چاپ را بازنشانی کنید
راهحل 5: اتصال USB را به عنوان پیش فرض تنظیم کنید
راهحل 6: از HP Print and Scan Doctor استفاده کنید
راهحل 7: خدمات راه اندازی را غیرفعال کنید
راهحل 8: فایلهای Spooler را پاک کرده و سرویس Spooler را فعال کنید
راهحل 9: پاک کردن فایلهای Spooler با استفاده از Command Prompt
راهحل 10: تنظیمات بیسیم را بازنشانی کنید
راهحل 11: پرینتر خود را به صورت سخت تنظیم مجدد کنید
راهحل 12: بازیابی سیستم را در کامپیوتر خود انجام دهید
راهحل 13: گیرکردن کاغذ را بررسی کنید
راهحل 14: فایروال را خاموش کنید
راهحل 15: سطوح جوهر پرینتر خود را بررسی کنید
- راهحل 16: از HP Smart Application استفاده کنید
راهحل 1: اتصال USB/Wireless خود را بررسی کنید
اگر از پرینتر با اتصالات کابلی یا بیسیم استفاده میکنید.اولین کاری که باید انجام دهید بررسی اتصالات است.در ابتدا میتوانید عمل قطع/وصل را تکرار کنید تا ببینید آیا این کار خطا را برطرف میکند یا خیر.کاربرانی که از پرینتر کابلی استفاده میکنند میتوانند پورت USB را به پورت دیگری در کامپیوتر خود و ترجیحا به پورتهای پشت کامپیوتر وصل کنند. همچنین میتوانند اتصالات را بین USB 2.0/3.0 جابجا کنند تا ببینند کدام پورت برای آنها بهتر کار میکند.
مقاله ای که شاید به خواندن آن علاقه مند باشید:
مفهوم حروف اختصاری به کار رفته در پرینترها
راهحل 2: هشدار Device Manager را بررسی کنید
در صورت بروز هرگونه خطا در کامپیوتر، قسمت device manager یک علامت مثلث هشدار دهنده را در کنار برنامهای که دچار مشکل شده است نمایش میدهد. برای بررسی هر نوع هشدار این روش را دنبال کنید:
- در نوار جستجو در نزدیکی منوی Start، عبارت “Device Manager” را تایپ کرده و “Enter” را فشار دهید.
- در پنجره باز شده Device Manager بخش “Universal Serial Bus Controllers” را باز کنید.
- اکنون بررسی کنید که آیا “مثلث خطر زرد” را در کنار چاپگر خود پیدا کرده اید یا خیر.
توجه: در صورت مشاهده این مورد، پورت USB پرینتر کار نمیکند یا درایورهای آن خراب شده اند.در چنین مواردی میتوانید پورتها را تغییر دهید تا بررسی کنید آیا مشکل حل شده است یا خیر، در غیر این صورت میتوانید درایورها را با روش زیر به روز کنید:
- در قسمت کنترلرهای USB روی “Printer” خود کلیک راست کرده و از منوی کشویی روی “Update Driver” کلیک کنید.
- در پنجره پاپ آپ جدید گزینه “Search Automatic automatically For Updated Driver Software” را کلیک کنید.
- پس از یافتن درایورها، دستورالعملهای روی صفحه را دنبال کنید تا آنها را بر روی کامپیوتر خود نصب کنید.
راهحل 3: نصب تمیز درایورهای HP را انجام دهید
- با قطع اتصال پرینتر از کامپیوتر خود شروع کرده و سپس روی منوی “Start” در گوشه سمت چپ پایین صفحه کلیک راست کنید.
- از منوی کشویی “Settings” را انتخاب کنید و در پنجره زیر “Apps” را انتخاب کنید تا پنجره “Apps & Features” باز شود.
- سپس جهت پیدا کردن برنامههای مربوط به “HP LaserJet Printer” به سمت پایین بروید.
- در صورت یافتن بر روی برنامه “Uninstall” کلیک کنید و مطمئن شوید که برنامه مربوط به پرینتر را حذف کردهاید.
- سپس در نوار جستجو در نزدیکی منوی Start، “Control Panel” را تایپ کرده و “Enter” را فشار دهید.
- در پنجره کنترل پنل روی “Hardware And Sound” کلیک کرده و سپس “Devices And Printers” را انتخاب کنید.
- در اینجا تمام ورودیهای “HP LaserJet Printer” را در قسمت Printer جستجو کنید و برای “Remove” روی آنها راست کلیک کنید.
- پس از حذف همه ورودیها، روی صفحه کلید خود کلیدهای “Window + R” را با هم فشار دهید تا کادر “Run” باز شود.
- در قسمت Run Prompt دستور زیر را تایپ کرده و “Enter” را فشار دهید:Printui.exe/s
- اکنون پنجره جدیدی با نام زیر “Print Server Properties” باز میشود.
- در این پنجره روی برگه “Drivers” در بالا کلیک کنید و “HP LaserJet Drivers” را جستجو کنید و همه آنها را با استفاده از دکمه “Remove” در پایین حذف کنید.
- پس از اتمام کار مجددا با استفاده از کلیدهای “Window + R” این پنجره را باز کنید.
- سپس دستور زیر را وارد کرده و “Enter” را فشار دهید:C:/programdata
- با باز شدن پنجره پوشه “Hewlett Packard” را پیدا کرده و هر پوشه/فایل مربوط به پرینتر را در داخل و پس از آن حذف کنید و کامپیوتر خود را “Restart” کنید.
- اکنون به مرورگر کروم بروید و جدیدترین درایورهای HP LaserJet P1102W را از وب سایت رسمی HP دانلود کنید.
- پس از دانلود دستورالعملهای روی صفحه را برای نصب درایورها دنبال کنید و سپس بررسی کنید که آیا خطای چاپ hp laserjet p1102w هنوز پابرجاست یا خیر.
مقاله ای که شاید به خواندن آن علاقه مند باشید:
چگونه حافظه پرینتر را پاک کنیم؟
راهحل 4: سیستم چاپ را بازنشانی کنید
اگر چاپگر به درستی پیکربندی نشده باشد، ممکن است این خطای خاص رخ بدهد و در این صورت تنظیم مجدد میتواند به رفع خطا کمک کند اما هرگونه تنظیمات درایور سفارشی که قبلا انجام دادهاید را حذف میکند. برای تنظیم مجدد پرینتر مراحل زیر را دنبال کنید:
- در نوار جستجو در نزدیکی منوی Start “Control Panel” را تایپ کنید و “Enter” را فشار دهید.
- در داخل پنجره Control Panel بر روی “Hardware and Sound” کلیک کرده و سپس گزینه “View Devices and Printers” را انتخاب کنید.
- به بخش “Printers” بروید و روی “HP LaserJet Printer” در لیست کلیک راست کنید.
- از منوی کشویی “Reset Printing System” را انتخاب کرده و روی “OK” کلیک کنید تا انتخاب خود را تایید کنید، در صورت درخواست، هر گونه اجازه دسترسی مدیریت را فراهم آورید.
- پس از اتمام کار علامت “+” را در چاپگر خود فشار دهید و سپس “Add” را فشار دهید.
عدم پرینت پرینتر P1102W[/caption]
راهحل 5: اتصال USB را به عنوان پیش فرض تنظیم کنید
در این روش مطمئن شوید که پرینتر از طریق کابل USB به کامپیوتر شما متصل شده است و سپس مراحل زیر را دنبال کنید:
- در نوار جستجو در نزدیکی منوی Start “Control Panel” را تایپ کنید و “Enter” را فشار دهید.
- در مرحله بعد روی “Hardware and Sound” در پنجره پاپ آپ کلیک کنید و سپس “View Devices and Printers” را انتخاب کنید.
- از اینجا روی “Printer” خود راست کلیک کرده و “Properties” را از منوی کشویی انتخاب کنید.
- سپس “Ports” را انتخاب کنید، پورت با USB باید “Set as Default” باشد.
- بر روی آیکون کلیک راست کرده و “Set as Default Printer” را انتخاب کنید.
- در نهایت بررسی کنید که آیا خطای hp laserjet p1102w not printing pdf در حال حاضر برطرف نشده است یا خیر.
راهحل 6: از HP Print and Scan Doctor استفاده کنید
این یک ابزار رایگان است که به تشخیص و حل مشکلات چاپ و اسکن کمک میکند و میتوانید HP Print and Scan Doctor را از وب سایت رسمی دانلود کنید.
- پس از دانلود برنامه را با دنبال کردن دستورالعملهای روی صفحه نصب کنید.
- هنگام نصب برنامه را از دسکتاپ خود باز کرده و در پنجره جدید بر روی “Start” کلیک کنید.
- سپس “Printer” خود را انتخاب کرده و سپس روی “Next” کلیک کنید.
- اکنون روی “Fix Printing” در صفحه بعدی کلیک کنید و به توضیحات نگاه کنید تا متوجه شوید که علائم مختلف به چه معناست.
- اگر بعد از نتیجه یک علامت علامت سبز مشاهده کردید، این بدان معناست که پرینتر تست را گذرانده است، روی Test Printer و سپس Skip کلیک کنید.
- اگر بعد از نتیجه یک آچار (آبی) مشاهده کردید، این نشان میدهد که مشکلی پیدا شده و برطرف شده است، روی Test Printer کلیک کنید و سپس روی Skip کلیک کنید.
- اگر بعد از نتیجه یک علامت تعجب زرد را مشاهده کردید، این نشان میدهد که تست شکست خورده است چرا که به اقدام کاربر نیاز داشت و مرحله حذف شد.
- اگر بعد از نتیجه قرمز X را مشاهده کردید، دستورالعمل روی صفحه را دنبال کنید تا مشکل حل شود.
راهحل 7: خدمات راه اندازی را غیرفعال کنید
- در نوار جستجو در نزدیکی منوی Start، عبارت “Check For Updates” را تایپ کرده و “Enter” را فشار دهید.
- در برگه پاپ آپ Windows Update روی “Check For Updates” کلیک کنید.
- در صورت یافتن به روزرسانیها، Windows به صورت خودکار آنها را “دانلود” و “نصب” میکند.
- پس از بروزرسانی، در نوار جستجو عبارت msconfig را تایپ کرده و کلید Enter را فشار دهید.
- در پنجره System Configuration بر روی زبانه “General” کلیک کرده و از اینجا “Startive Selective” را انتخاب کنید.
- سپس تیک “Load Startup Items” را بردارید و برگه “Services” را در بالا انتخاب کنید.
- در اینجا به قسمت زیر بروید تا کادر “Hide All Microsoft Services” را علامت بزنید و سپس روی “Disable All” کلیک کنید.
- اکنون کامپیوتر خود را “Restart” کرده و در نوار جستجو در “Apps And Features” تایپ کنید و “Enter” را فشار دهید.
- در پنجره پاپ آپ لیست “Applications” را پایین بیاورید تا “Software HP” را پیدا کنید.
- روی “HP Software” کلیک کنید و سپس گزینه “Uninstall” را انتخاب کنید.
- پس از حذف، نرم افزار را از وب سایت رسمی HP یا DVD ارائه شده دانلود کنید.
- پس از نصب “مرحله 4” را دنبال کرده و سپس مجددا “Normal Startup” را از برگه “General” انتخاب کنید.
- در نهایت رایانه خود را “Restart” کنید و بررسی کنید که آیا خطا در حال حاضر برطرف شده است یا خیر.
راهحل 8: فایلهای Spooler را پاک کرده و سرویس Spooler را فعال کنید
- در صفحه کلید خود کلیدهای “Window + R” را با هم فشار دهید تا کادر “Run” باز شود.
- در Run prompt عبارت “services.msc” را تایپ کرده و “Enter” را فشار دهید.
- در سرویسهای پاپ آپ، پنجره “Print Spooler” را پیدا کرده و برای انتخاب آن دوبار کلیک کنید.
- در پنجره پاپ آپ “Stop” را از وضعیت سرویس انتخاب کرده و سپس “OK” را فشار دهید.
- پس از اتمام کار همه پنجرهها را ببندید و سپس کلیدهای “Window + R” را با هم فشار دهید تا کادر “Run” باز شود.
- در کادر محاوره ای Run دستور زیر را تایپ کرده و “Enter” را فشار دهید.%WINDIR%\system32\spool\printers
- در پنجره زیر “Delete” همه فایلهای داخل را وارد کرده و و مجددا “مراحل 1-3” را دنبال کنید.
- در برگه “General” در کنار Startup، مطمئن شوید که “Automatic” انتخاب شده است.
- اگر سرویس در حال اجرا نیست، در زیر وضعیت سرویس روی “Start” و سپس روی “OK” کلیک کنید.
- در نهایت بررسی کنید که آیا خطا حذف شده است یا خیر.
راهحل 9: پاک کردن فایلهای Spooler با استفاده از Command Prompt
اگر روش فوق کمی پیچیده به نظر میرسد میتوانید از خط فرمان برای پاک کردن فایلهای spooler نیز استفاده کنید. برای انجام آن، این مراحل را دنبال کند:
- در نوار جستجو در نزدیکی منوی Start عبارت “Command Prompt” را جستجو کنید و از نتایج جستجو روی آن راست کلیک کنید تا “Run As Administrator” را انتخاب کنید.
- در داخل پنجره Command Prompt دستورات زیر را تایپ کنید و مطمئن شوید که بعد از هر کدام “Enter” را فشار میدهید:
net stop spooler
del /Q “%windir%\system\spool\PRINTERS\*.*”
net start spooler
exit
- پس از اتمام کار کامپیوتر خود را “Restart” و بررسی کنید که آیا خطای hp laserjet p1102w چاپ mac همچنان ادامه دارد یا خیر.
راهحل 10: تنظیمات بیسیم را بازنشانی کنید
برای بازنشانی تنظیمات بیسیم در پرینتر مراحل زیر را دنبال کنید:
- برای شروع با پرینتر خود را خاموش کنید.
- سپس دکمه “Wireless” و دکمه “Cancel” را در حالی که چاپگر را “ON” میکنید فشار داده و نگه دارید.
- همچنین دکمهها را تا زمانی که پرینتر نویز خود را متوقف کند رها نکنید.
- هنگامی که پرینتر صدا را متوقف میکند، دکمه را رها کرده و “Configuration Report” را چاپ کنید، باید تایید کنید که “SSID و IP address” پاک شده است.
- سپس دکمه “Cancel” را به مدت پنج ثانیه فشار داده و نگه دارید تا گزارش پیکربندی چاپ شود.
- اکنون بررسی کنید که آیا موفق شدهاید با موفقیت بر خطا غلبه کنید یا خیر.
راهحل 11: پرینتر خود را به صورت سخت تنظیم مجدد کنید
- ابتدا پرینتر خود را روشن کرده و منتظر بمانید تا صدای آن متوقف شود.
- با روشن بودن پرینتر، سیم برق را از پشت چاپگر جدا کنید و سپس حداقل یک دقیقه منتظر بمانید.
- سپس سیم برق را به پشت پرینتر وصل کنید.
- در صورتی که پرینتر به طور خودکار روشن نمیشود، دکمه “ON” را فشار دهید.
- پرینتر ممکن است وارد دوره گرم شدن شود، منتظر بمانید تا دوره گرم شدن به پایان برسد و پرینتر شما به حالت آماده به کار بازگردد.
- اکنون بررسی کنید که آیا مشکل پس از تنظیم مجدد چاپگر حل شده است یا خیر.
راهحل 12: بازیابی سیستم را در کامپیوتر خود انجام دهید
به روزرسانی یا نصب جدید ممکن است باعث خرابی پرینتر شما شده و آن را از انجام کار باز دارد. اگر پرینتر شما قبل از اینکه بتوانید بازیابی سیستم را انجام دهید، به درستی کار میکرده است، مراحل زیر را انجام دهید:
- در نوار جستجو در نزدیکی منوی Start، عبارت “Create A Restore Point” را تایپ کرده و “Enter” را فشار دهید.
توجه: در صورت درخواست هرگونه اختیارات مدیریتی، روی “YES” کلیک کنید.
- در برگه باز شده System Properties به برگه System Protection بروید و روی “System Restore” کلیک کنید.
- پس از آن روی “Next” و سپس روی “Restore Point” قبل از اینکه مشکل ایجاد شود، کلیک کنید.
- برای انتخاب بر روی “Next” کلیک کنید و سپس دکمه “Finish” را فشار دهید. توجه: برای بازگشت به نقطه بازیابی مراحل زیر را دنبال کنید:
- در نوار جستجو در نزدیکی منوی Start در “Control Panel” تایپ کرده و “Enter” را فشار دهید.
- در پنجره Control Panel عبارت “Recovery” را جستجو کرده و کلیک کنید تا باز شود.
- در پنجره زیر گزینه “Open System Restore” را انتخاب کرده و سپس روی “Next” کلیک کنید.
- “Restore Point” مربوط به برنامه/بروزرسانی را انتخاب کرده و سپس روی “Next” کلیک کنید.
- در نهایت روی “Finish” کلیک کنید و ببینید آیا خطا برطرف شده است یا خیر.
راهحل 13: گیرکردن کاغذ را بررسی کنید
پرینتر ممکن است به دلیل مشکلی بسیار رایج مانند گیر کردن کاغذ نتواند به درستی کار کند.برای رفع این مشکل میتوانید با راهاندازی مجدد پرینتر و جدا کردن آداپتور برق از سوکت شروع به کار کنید.پس از چند ثانیه سوکت را دوباره وصل کنید.پرینتر را “ON” کنید و سپس ببینید آیا مشکل برطرف شده است. در غیر اینصورت میتوانید به صورت دستی به بر طرف کردن مشکل کاغذ بپردازی، برای این کار درب ورودی پرینتر را باز کنید.کاغذ را با هر دو دست خود بیرون آورید. مطمئن شوید که هیچ قطعهای پشت آن باقی نمانده است.
مقاله ای که شاید به خواندن آن علاقه مند باشید:
راهنمایی خرید پرینتر های چند کاره
راهحل 14: فایروال را خاموش کنید
اگر پرینتر به صورت بیسیم چاپ نمیکند و همه چیز خوب به نظر میرسد.میتوانید فایروال ویندوز خود را غیرفعال کنید.بررسی کنید آیا مشکل برطرف شده است یا خیر.برای انجام این کار مراحل زیر را اجرا کنید:
- در نوار جستجو در نزدیکی منوی Start، عبارت “Firewall and Network Protection” را تایپ کرده و “Enter” را فشار دهید.
- در پنجره پاپ آپ روی “Domain Network” کلیک کنید و سپس Microsoft Defender Firewall را “OFF” کنید.
- حالا مراحل یک و دو را برای “Private and Public Networks” نیز تکرار کنید.
راهحل 15: سطوح جوهر پرینتر خود را بررسی کنید
اگر پرینتر شما در سطح کمی از میزان جوهر باشد. از چاپ امتناع میکند.همچنین میتوانید از “HP Software” خود برای بررسی میزان جوهر پرینتر استفاده کنید.در صورت پایین بودن سطح جوهر، پرینتر نیز هشدار میدهد.
راهحل 16: از HP Smart Application استفاده کنید
می توانید با استفاده از HP Smart Application، اسناد را چاپ کنید. برای این کار مراحل زیر را انجام دهید:
- برنامه را از وب سایت رسمی HP دانلود کنید و در صفحه اصلی برنامه روی “Print” کلیک کنید.
- سپس فایلی را که میخواهید چاپ کنید انتخاب کنید و سپس “Printer” خود را انتخاب کنید.
- در نهایت روی “OK” و سپس “Print” کلیک کنید.
منبع:تهران نارا نوین
بهبود کیفیت اسکن در پرینترهای اچ پی
در مقاله زیر روش های بهبود اسکن و راه های آن را به تفضیل توضیح می دهیم.اگر شما هم به این مشکل برخورده اید کافی است نکات های بیان شده را جهت رفع نقص های موجود صورت دهید.
1- چگونه اسکنر خود را راه اندازی کنیم:
جهت راه اندازی اسکنر ابتدا می بایست از روی CD که همراه با اسکنر به خریدار داده میشود.درایور و برنامه های جانبی آن را نصب نمود و در ادامه و از طریق درگاه USB، اسکنر را به کامپیوتر وصل کرد.بهترین روش برای این کار استفاده از درگاه های USB پشت کامپیوتر است.
- ابتدا اسکنر را از کامپیوتر جدا کنید.
- درایور نصب شده قبلی را از روی سیستم حذف کنید.
- کامپیوتر خود را Restart نموده سپس از روی CD درایور اسکنر را نصب کنید.
- پس از اتمام مراحل نصب برنامه، اسکنر را به کامپیوتر وصل نمایید.
- در صورتی که تمامی مراحل فوق انجام شده اما اسکنر همچنان کار نمی کند، می بایست مراحل زیر را دنبال کنید:
- از طریق My Computer به مسیر C:Program Files رفته پوشه SCANNER U را پاک نمایید و مجدداً مراحل نصب را دنبال نمایید.
2-چرا با وجود اینکه dpi را افزایش می دهم کیفیت عکس بالاتر نمی رود؟
تغییر dpi در کیفیت تصویر اسکن شده تاثیری ندارد و فقط تعداد نقاط در هر اینچ مربع را افزایش می دهد.
باید دقت داشت در موقع اسکن از مقدایری که با تقسیم اعداد صحیح بدست می آیند استفاده کرد.بنابراین در یک اسکنر DPI 300، باید فقط ۳۰۰ یا ۱۵۰ یا ۱۰۰ یا ۷۵ یا ۶۰ یا ۵۰ نقطه در اینچ به جای ارزش های کسری عجیب و غریب مانند ۸۰ یا ۱۲۰ نقطه در اینچ استفاده نمود.این اعداد با انتخاب یک اسکنر قوی تر ۶۰۰ دی پی آی بالاتر می رود (مانند ۶۰۰، ۳۰۰، ۲۰۰، ۱۵۰، ۱۲۰، ۱۰۰، ۷۵، ۶۰، ۵۰ و یا ۴۰ نقطه در اینچ.
شاید شما این مقاله را نیز دوست داشته باشید:
16 روش برای افزایش سرعت لپ تاپ
رزولوشین را باید نسبت به کاری که می خواهید اسکن کنید تنظیم کنید، به طور مثال بارها دیده شده که برخی افراد برای اسکن صفحات کاغذی معمولی رزولشین را روی ۱۲۰۰ یا بالاتر قرار میدهند.این کار آن ها باعث می شود که علاوه بر نمایش بافت های کاغذ،فایل خروجی نیز به شدت حجیم و گاها غیرقابل استفاده در سیستم های معمولی باشد.
3-پس از نصب اسکنر چگونه می توان ابزار تنظیمات پیشرفته آن را یافت؟
این تنظیمات از طریق نصب برنامه presto page manager قابل دستیابی است.این یک برنامه فوق حرفه ای برای اسکن اسناد می باشد ازجمله قابلیت های این نرم افزار شبکه کردن اسکنر نیز می باشد.در ادارجات و شرکت ها بسیار کاربرد دارد.هم چنین می تواندی به صورت مستقیم فایل نهایی را به صورت pdf در اوردید که کار رابسیار آسان نموده است.
4-اسکنر را به کامپیوتر متصل کردم و و درایور را نصب کردم اما اسکنر کار نمی کند.
باید توجه داشته باشید که باید درایور پیش از اتصال اسکنر به کامپیوتر نصب گردد. در صورت بروز این مشکل مراحل زیر را دنبال کنید:
- ابتدا اسکنر را از دستگاه جدا کنید.
- درایور نصب شده مربوط به اسکنر را از روی کامپیوتر پاک کنید.
- کامپیوتر را restart کنید و سپس درایور را مجددا نصب کنید.
- پس از اتمام مراحل فوق، اسکنر را به کامپیوتر خود متصل کنید.
5-علت شنیدن صداهای شدید از دستگاه اسکنر
قفل لامپی که برای حفاظت از لامپ اسکنرها نصب می شود.قبل از آغاز به کار اسکنر باید آزاد گردد.در صورت عدم رعایت این نکته، ممکن است دستگاه آسیب ببیند.پیش از آزاد کردن قفل اسکنر،باید دستگاه بر روی سطحی صاف قرار گیرد.این قفل در دستگاه های HR در زیر دستگاه و در اسکنرهای سری vivid در زیر درب آن است.
6-چرا اسکنر کار نمی کند؟
یکی از سوالات رایج در رابطه با مشکلات اسکنر hp و روش های بهبود اسکن همین باشد.اسکنر نیز همانند سایر دستگاه ها و ماشینهای اداری،ممکن است معیوب شود.
در صورت بروز مشکل، ابتدا باید از سلامت سخت افزاری اسکنر خود اطمینان حاصل کنید.برای این کار، به نکات زیر توجه داشته باشید:
ابتدا کابل USB اسکنر را چک کنید.اکثر مشکلات اسکنر مربوط به کابل اسکنر است که ممکن است از جای خود خارج شده باشد و یا نیاز به تعویض داشته باشد.
ایراد در لامپ اسکنر و یا لنز آن،مشکل دیگری است که ممکن است برای اسکنر اتفاق بیفتد.جهت اطمینان از عملکرد صحیح این قسمت ها، چک کردن اسکنر توسط کارشناس و متخصص تعمیرات اسکنر توصیه می شود.
شاید شما این مقاله را نیز دوست داشته باشید:
چرا پد لمسی لپ تاپ کار نمی کند؟
7-چرا بعضی مواقع اسکن سفید می شود؟
ممکن است اسکنر خاموش باشد و یا کابل اسکنر به درستی متصل نباشد.
8-دلیل سیاه گرفتن اسکنرچیست؟
این یکی ازرایج ترین مشکلات اسکنر hp است.بیشتر اوقات،دلیل سیاه گرفتن اسکنر به خاطر کثیفی و یا نشستن گرد و غبار روی دستگاه است.کثیفی شیشه اسکنر میتواند بر میزان کیفیت تصاویر نیز تاثیر بگذارد.همچنین کثیفی و گرد و غبار میتوانند بر روی اسناد و متون اسکن شده لک بیاندازند.
برای تمیز کردن دستگاه اسکنر ابتدا آن را از برق کشیده و سپس صفحه شیشهای را با پارچهای نیمه مرطوب تمیز کنید.صفحه را به خوبی خشک کرده و نگذارید لکهای روی آن باقی بماند. بعد از تمیز کردن دستگاه نوک انگشت خود را روی محفظه شیشهای بکشید.اگر اقلام ریز و درشت کثیفی را روی آن حس کردید به سرعت آن را تمیز کنید.این دلایل میتواند به مشکل خط انداختن اسکنر نیز مربوط باشد.
9-چگونه بهترین فرمت برای پرینت عکس و اسکن تصاویر و مدارک انتخاب کنیم ؟
فرمت عکس TIFF
اگر می خواهید عکسی را در ورد استفاده کنید.یکی از فرمتهای متداول TIFF است که در Illustrator،InDesign و سایربرنامه های ویرایش عکسها نیز قابل اجرا است.تصاویر با این فرمت می توانند دارای چندین لایه مثل RGB و CMYK باشند.یا کانالهای spot-color داشته باشند.این تصاویر معمولا دارای کیفیت بالایی هستند.از این فرمت برای عکاسی استفاده می شود. معمولا هنگام گرفتن عکس با دوربینهای دیجیتال و یا اسکن کردن با فرمت TIFF مواجه می شوید.
از این فرمت می توانید برای پرینت گرفتن تصاویر و طراحی ها با کیفیت بالا استفاده کنید.هم چنین در اسکن مدارک،عکس و کارهای هنری استفاده از آن این اطمینان را به شما می دهد که با بالاترین کیفیت اسکن را انجام دهید.
فرمت عکس JPEG
از فرمت JPEG برای تصاویر و یا کارهای هنری آنلاین استفاده می شود زیرا این فرمت انعطاف پذیری بالایی برای ویرایش و فشرده سازی دارد. آنرا به فرمتی ایده آل برای تصاویر موجود در وب میکند.هم چنین برای پرینت گرفتن فایلها با رزولوشن بالا اما فشرده این فرمت می تواند مفید باشد.
شاید شما این مقاله را نیز دوست داشته باشید:
دلایل روشن نشدن لپ تاپ و رفع بالا نیامدن ویندوز
هر بار که عکس را باز میکنید و تعییری در آن ایجاد میکنید.دوباره با فرمت JPEG آنرا دخیره میکنید.عکس را دوباره فشرده میکنید و اگر عکس دارای کیفیت پایین باشد. بعد از این مراحل ممکن است خیلی از جزییات آن آسیب ببیند و دیگر قابل استفاده نباشد.بهتر است تصاویری که با این فرمت دارید را به صورت TIFF و یا PSD ذخیره کنید تا از فشرده سازی و خراب شدن های بعدی تصویر جلوگیری کرده باشید.تصاویر با فرمت JPEG نیز برای استفاده در وب مناسب هستند.
فرمت PDF
پی دی اف ها برای نمایش تصاویر بدون توجه به سیستم عامل،دستگاه و برنامه استفاده می شوند.معمولا فایلهایی هستند که پرینترها به سادگی می توانند آنها را پرینت کنند.هر دو برنامه فتوشاپ و Illustrator می توانند به صورت مستقیم تصاویر را در این فرمت ذخیره کنند.بنابراین با استفاده از این فایلها می توانید به راحتی پرینت بگیرید.در زمانی که بخواهید مدرکی را در وب نشان دهید نیز استفاده از این فرمت پیشنهاد می شود.
عکسهای فتوشاپ با فرمت EPS
این فرمت به عنوان فرمت اولیه تصاویر وکتور استفاده می شود.به طور معمول شامل یا المان طراحی شده هستند.در طراحی های بزرگتر استفاده میشوند.اگر نیاز به فرستادن لوگو به شخص و یا پرینت گرفتن آنها را دارید می توانید از این فرمت استفاده کنید.این لوگوها با رزولوشن مناسب پرینت خواهند شد.
فرمت GIF
Graphics Interchange Format )GIF) نیز فقط برای وب سایتها مناسب است.زیرا که رزولوشن کمی دارند.رنگهای ایندکس شده آنها به ۲۵۶ رنگ محدود شده است.JPEG یا (Joint Photographic Experts Group) برخی اطلاعات را برای ایجاد فایل دیجیتال کوچکتر حذف کند.یکی از ضعفهای این فرمت خساراتی است که در حین ساخت این فایلها ممکن است رخ دهد.مثلا عکسی دارای یک رزولوشن مشخص باشد.فشرده ساز JPEG باعث افت کیفیت آن می شود مخصوصا در مناطق مستطیلی و دارای جزییات.
فرمت فتوشاپ PSD
PSD لایه هایی از عکس است که در عکسهای ایجاد شده در فتوشاپ از این فرمت استفاده می شود.این فرمت میتواند به سادگی خروجی هایی با فرمت های دیگر تهیه کرد.برای روتوش عکسها و یا ویرایش کارهای هنری از فرمت PSD می توان استفاده کرد.یا برای انیمیشن یا ویدیو ها. این فرمت برای پرینت گرفتن مناست نیست و بسیاری از پرینترها این فرمت را قبول نمی کنند.
منبع:تهران نارانوین
غیر فعال کردن آنتی ویروس
پیش از غیر فعال کردن آنتی ویروس باید دقت کنیم آیا واقعا نیازی به این کار است؟باید گفت که در بعضی از مواقع که فعال بودن آنتی ویروس باعث افت سرعت اینترنت شما میشود.نیاز دارید آنتی ویروس را برای یک بازه زمانی خاص،بسته به نوع هدفتان غیر فعال نمایید.گاهی اوقات آنتی ویروسها در هنگام بازیهای کامپیوتری و یا پچ کردن نرم افزارها شما را دچار مشکل خواهند کرد.باید آنتی ویروس خود را غیر فعال کنید.برای بالا بردن عملکرد سیستم خود،همچنین بهبود سرعت اینترنت،آنتی ویروس را در یک زمان مشخص،غیر فعال نمایید.
غیر فعال کردن آنتی ویروس نود 32 ورژن 11
1- در اولین مرحله از غیر فعال کردن آنتی ویروس نود 32 ورژن 11 ابتدا با کلیک بر روی آیکون آنتی ویروس وارد نرم افزار بشوید.

2- سپس مطابق تصویر به تنظیمات Setup بروید و بعد از آن گزینه Computer protection را انتخاب کنید.
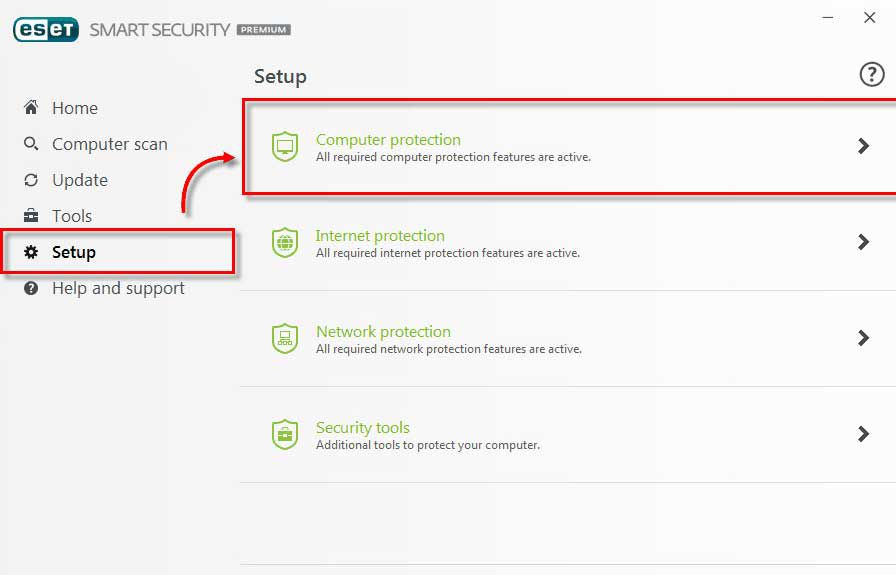
3- بعد از آن بر روی گزینه Pause Antivirus and antispyware protection کلیک کنید.
 4- در مرحله آخر مدت زمانی را که میخواهید، آنتی ویروس فعال نباشد را انتخاب کنید. سپس بر روی گزینه Apply برای تایید و غیر فعال سازی نهایی کلیک کنید.
4- در مرحله آخر مدت زمانی را که میخواهید، آنتی ویروس فعال نباشد را انتخاب کنید. سپس بر روی گزینه Apply برای تایید و غیر فعال سازی نهایی کلیک کنید.

5- بعد طی مراحل فوق میبینید که آیکون قرمز رنگ شده و آنتی ویروس شما غیر فعال شده است.ولی باید توجه کنید که بعد از انجام کارتان حتما آنتی ویروس را فعال کنید.برای این کار کافیست نرم افزار را باز نموده و بر روی Enable protection کلیک کنید. در آخر میبینید که آیکون نرم افزار به رنگ سبز در آمده است.

آموزش غیر فعال کردن آنتی ویروس کسپراسکی
1- برای غیر فعال کردن این آنتی ویروس باید ابتدا برروی آیکون Kaspersky در قسمت Notification area کنار نمایش ساعت کامپیوتر کلیک راست کنید.بعد از آن گزینه Pause Protection را انتخاب مینماییم.

2- در مرحله بعد پنجرهای باز میشود که باید در قسمت سوم روی Pause کلیک نمایید تا Kaspersky غیرفعال گردد. که به طور پیش فرض 30 دقیقه غیر فعال میشود.

3- در مرحلهی آخر پیامی برای اطمینان از غیر فعال کردن آنتی ویروس به شما داده میشود که برای غیر فعال سازی نهایی باید گزینه continue را بزنید.

غیر فعال کردن آنتی ویروس آویرا
همانطور که در اول مقاله ذکر شد گاهی اوقات برای نصب یک برنامه یا بازی لازم است.آنتی ویروس آویرا خود را خاموش یا به طور موقت برای چند لحظه غیر فعال کرد.پس از اتمام کار دوباره آنتی ویروس فعال شود.
شاید این مطلب علاقه داشته باشید کافی است برای مشاهده مقاله کلیک کنید
چرا فن لپ تاپ من خاموش نمیشه؟
1- ابتدا روی آیکون آویرا در taskbar کلیک کنید.
2- سپس با برداشتن تیک گزینههای زیر، اقدام به غیر فعال کردن آنتی ویروس نمایید.
Enable Real-Time Protection
Enable Mail Protection
Enable Web Protection
Enable Windows Firewall
غیر فعال کردن آنتی ویروس بیت دیفندر 2017
1- برای غیر فعال کردن این آنتی ویروس 2017 بر روی view module در صفحه اصلی آنتی ویروس کلیک کنید.سپس مانند تصویر بر روی نماد تنظیمات کلیک نمایید.


2- از تب shield بر روی اولین دکمه ی on کلیک نمایید و آن را به وضعیت off تغییر دهید.
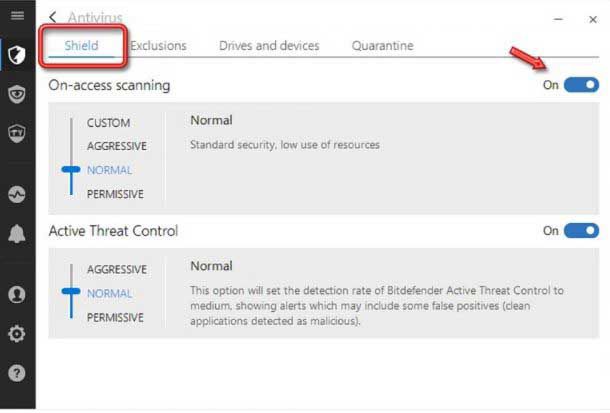
3- در این قسمت مدت زمان غیرفعال ماندن آنتی ویروس را از شما میپرسد.که بسته به نوع هدف و کارتان یکی از زمانها را انتخاب و دکمه ok را بزنید.با زدن دوبار دکمه back که در سمت چپ بالای صفحه آنتی ویروس قرار دارد.به صفحه اصلی آنتی ویروس باز میگردید.

4- همانطور که در تصویر میبینید بعد از انجام این مراحل آنتی ویروس به رنگ قرمز در آمده و غیر فعال شده است.

اگر میخواهید دوباره آنتی ویروس را فعال کنید روی آیکون زنگ بروید و روی Real-time protection status change کلیک کنید.بعدبر روی دکمه enable کلیک کنید تا آنتی ویروس دوباره فعال شود.
شاید این مطلب علاقه داشته باشید کافی است برای مشاهده مقاله کلیک کنید
دلایل روشن نشدن لپ تاپ و رفع بالا نیامدن ویندوز

منبع:تهران نارا نوین
تعمیرات ماشین های اداری در مرکز تهران نارا نوین
تعمیرات ماشین های اداری
یکی مهمترین ماشینهای اداری که به میزان زیادی در شرکتهای کوچیک تا بزرگ مورد استفاده قرار میگیرد.در نتیجه تعمیر ماشین های اداری به سبب استفاده زیاد نیاز به تعمیر و سرویس دارند،ماشینهای کپی و اسکنر هست.به همون اندازه نیاز به تعمیر سریع و البته مقرون به صرفه هم کاملا ضروری خواهد بود.
خدمات تهران نارا نوین شامل چه مواردی می شود؟
ماشین های اداری، فقط دستگاه کپی ساده و یا اسکنر نیستند.بسته به نوع شرکت،موارد مختلفی رو شامل میشن که در زیر تعداد زیادی از این دستگاهها آورده شده:
- تعمیرات فتوکپی
- تعمیر فتوکپی رنگی
- تعمیر پرینتر
- تعمیر پرینتر لیزری
- تعمیر پرینتر چندکاره
- تعمیر فکس
- تعمیرات اسکنر
- تعمیرات پلاتر
- تعمیر بارکدخوان
- تعمیر کاغذ خردکن
- تعمیرات پول شمار
- تعمیرات پرینتر لیبل زن
- تعمیر ATM
- تعمیر صندوق فروشگاهی
- تعمیرات دستگاه پوز
- تعمیرات دستگاه تردد
- تعمیرات دستگاه بنر و فلکس
شاید شما این را نیز دوست داشته باشید:
انواع پلاتر ها و مزایا معایبشان
تعمیرکاران کامپیوتر و ماشین های اداری قطعات سخت افزاری سیستم های کامپیوتری،دستگاه های کپی، فکس و سایر تجهیزات اداری را نصب، نگهداری و تعمیر می کنند.قطعات سخت افزاری مانند ریزپردازنده، بردهای حافظه، نمایشگرها و تغذیه کننده های کاغذ اجزای فیزیکی یک کامپیوتر یا ماشین اداری هستند.اکثر ماشین های اداری شامل بسیاری از قطعات سخت افزاری مشابه کامپیوترها هستند. به عنوان مثال، دستگاههای کپی، ریزپردازندهها، تراشههای حافظه و صفحهنمایشهای کوچک LCD را در خود دارند که به آنها اجازه میدهد تا طیف وسیعی از عملکردها را انجام دهند.
شاید شما این را نیز دوست داشته باشید:
در صورت بروز مشکل در کامپیوتر یا ماشین اداری، تعمیرکاران تهران نارا نوین برای راهنمایی میتوانند با شما صحبت کنند. آنها متوجه می شوند که آیا سیستم با مشکل مواجه است یا خیر و به دنبال علل آن می گردند.در انتها ممکن است نیاز باشد که یکی از متخصصین تهران نارا نوین جهت رفع مشکل به محل اعزام شود و یا در صورت تمایل از شما درخواست بشود که شما دستگاهتان را به مرکز تهران نارا نوین بیاورید.
تعمیرکاران اغلب در کار بر روی یک نوع ماشین یا یک مدل کامپیوتر تخصص دارند. به عنوان مثال، در یک نصب بزرگ، یک تعمیرکار ممکن است در نگهداری و تعمیر چاپگرهای پرسرعت تخصص داشته باشد.آنها همچنین قطعات جدید را به همراه دارند. علاوه بر این، تعمیرکاران کامپیوتر و ماشین های اداری گاهی اوقات با اضافه کردن قطعات، موارد استفاده از ماشین را اصلاح می کنند.
منبع:تهران نارا نوین
چرا پد لمسی لپ تاپ کار نمی کند؟
هر لپتاپ دارای تاچ پد است. به آن پد لمسی یا پد لمسی موس نیز می گویند.وقتی ماوس نداریم، می توانیم از این تاچ پد استفاده کنیم. بسیاری از کاربران این مشکل را تجربه کرده اند که تاچ پد لپ تاپ کار نمی کند. باید چکار کنم؟ در زیر نحوه تعمیر تاچ پد لپ تاپ را توضیح می دهم.
چهار راه برای رفع مشکل کار نکردن پد لمسی لپ تاپ
نیازی نیست تمام مراحل را امتحان کنید.فقط قدم به قدم این روش ها را امتحان کنید تا صفحه لمسی خود را به درستی کار کند.
مقالات مرتبط:
بهترین مرکز تعمیرات لپ تاپ در تهران
1. لپ تاپ خود را مجددا راه اندازی کنید
اگر این اتفاق به طور ناگهانی در فرآیند استفاده از لپ تاپ رخ داد، می توانیم با آن برخورد کنیم. ابتدا سعی می کنیم کامپیوتر را مجددا راه اندازی کنیم.زیرا برخی از برنامه ها اشتباه اجرا می شوند و حافظه نیز به درستی اجرا نمی شود.این مسیله باعث می شود تاچ پد نیز کار نکند.اگر پس از راه اندازی مجدد لپ تاپ مشکل همچنان وجود داشت،لطفاً به روش بعدی ادامه دهید.
2. صفحه لمسی را در تنظیمات فعال کنید
گاهی اوقات ویندوز را به روز می کنید یا نرم افزار را نصب می کنید. متوجه می شوید که تاچ پد کار نمی کند،سپس باید صفحه لمسی را در تنظیمات ماوس فعال کنید.
1.در ویندوز 10، لطفاً روی جعبه جستجو کلیک کنید> Control Panel را تایپ کنید> روی Control Panel در نتیجه جستجو در سمت راست کلیک کنید، به Hardware and Sound > Mouse (در زیر دستگاه ها و چاپگرها) بروید.

2. در پنجره Properties Mouse، روی زبانه touchpad (معمولاً توسط سازنده صفحه لمسی نامگذاری می شود: Synaptics، ELAN، Touchpad و غیره) کلیک کنید، این تب در سمت راست در کنار تب Hardware قرار دارد.
مقالات مرتبط:
دلایل خاموش شدن ناگهانی لپ تاپ و دلایل آن
3. روی آن تاچ پد کلیک کنید تا آن را انتخاب کنید و سپس روی دکمه Enable Device کلیک کنید.
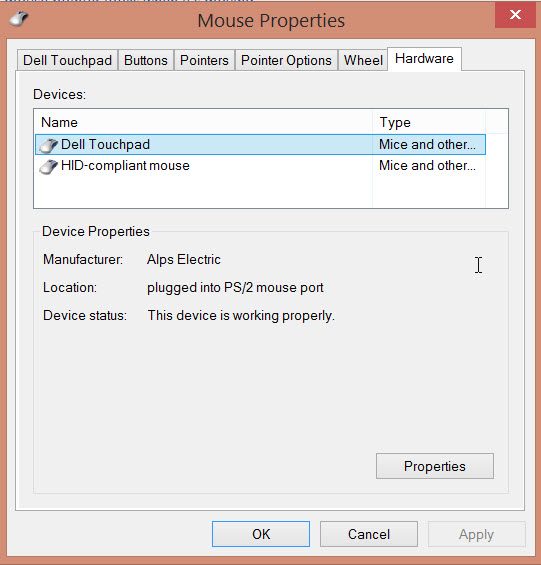
3. درایور تاچ پد خود را به روز کنید
اگر دو روش بالا را امتحان کنید، تاچ پد لپ تاپ شما هنوز کار نمی کند، لطفا درایور تاچ پد را حذف نصب کنید.درایور تاچ پد مناسب لپ تاپ خود را از وب سایت رسمی دانلود کنید.
برای حذف درایور صفحه لمسی. لطفاً روی «جستجو» کلیک کنید> Device Manager را تایپ کنید> دسته موش ها و سایر دستگاه های اشاره گر را باز کنید، روی دستگاه تاچ پد خود کلیک راست کرده و Uninstall Driver را انتخاب کنید.
مقالات مرتبط:
چرا لپ تاپ من بسیار کند است و چگونه می توان آن را تعمیر کرد؟
4. ماژول تاچ پد را تعویض کنید
اگر هنوز مشکل کار نکردن تاچ پد را حل نکرده اید، احتمالاً مشکل از ماژول تاچ پد شما است. باید ماژول تاچ پد را تعویض کنید. می توانید یک تاچ پد جدید برای جایگزینی تاچ پد قدیمی خود بخرید، یا لپ تاپ خود را به تعمیرگاه ببرید تا یک تکنسین حرفه ای پیدا کنید، از آنها بخواهید یک تاچ پد جدید را برای شما تعویض کنند.
برای تعویض ماژول تاچ پد، ابتدا باید درپوش پایینی را بردارید و سپس باتری را جدا کنید. معمولاً در زیر باتری میتوانید به ماژول تاچپد دسترسی پیدا کنید، کابل تاچپد را از مادربرد جدا کنید و پیچهایی را که پد لمسی را محکم میکنند بردارید، میتوانید ماژول تاچپد را جدا کنید.
معمولا چهار روش بالا باید اکثر مشکلات کار نکردن تاچ پد لپ تاپ را حل کند. اگر شرایط خاصی را تجربه کرده اید، لطفاً در قسمت نظرات برای ما پیام بگذارید، من به شما در تعمیر ایرادات تاچ پد شما کمک خواهم کرد.
منبع:تهران نارا نوین


